Getting Started¶
In this chapter it is suggested the certain sequence of actions for setting up the application. If you don’t like that, you don’t have to. Just remember, any option you like, you can change later.
Basic Customization¶
Edit basic settings after the first start of Budget Blitz for Android.
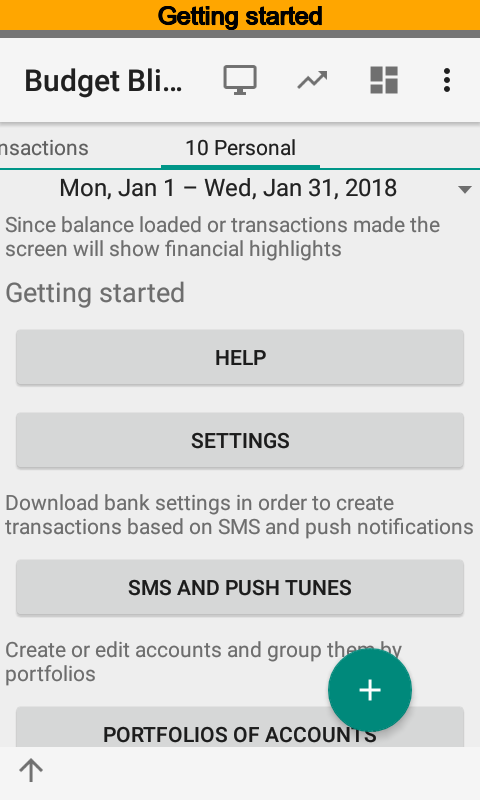
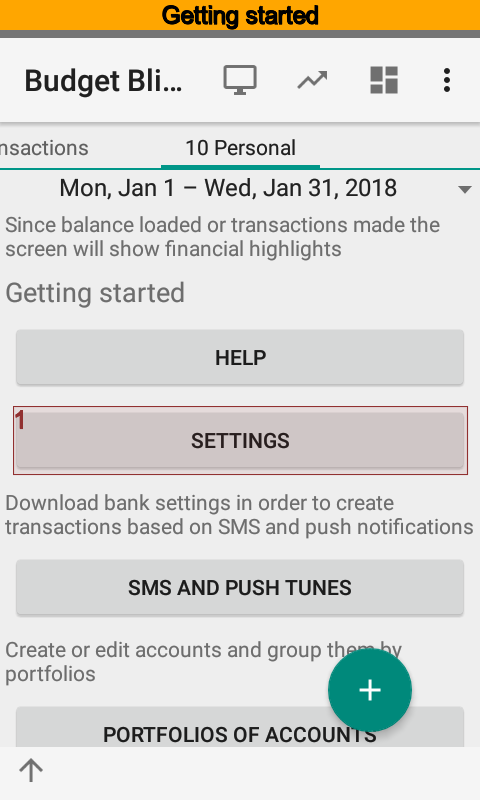
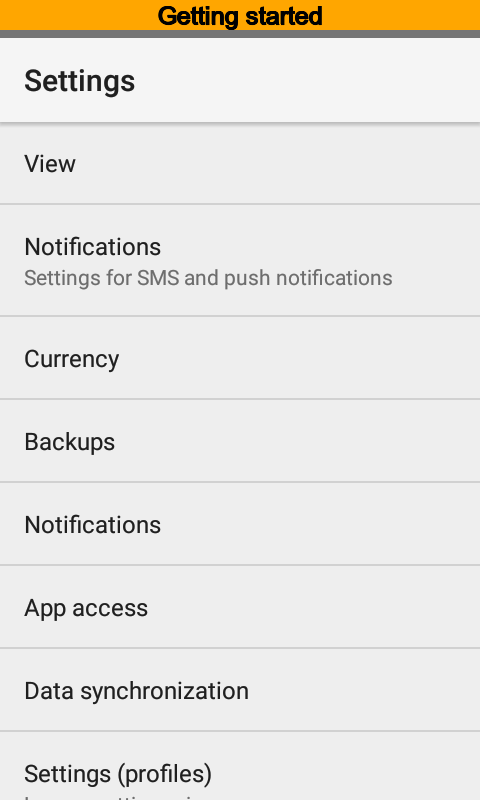
Here you can:
set a secret key pattern to restrict app access;
set SMS and push notifications parser on or off;
set synchronization between devices on or off;
set default money amount sign for new transactions;
set main currency and a source for foreign exchange rates;
set up automatic backups;
set upcoming payment notifications on or off;
set ring tones when transactions created on SMS and push notifications coming.
While basic settings are ready you can go deeper. Next steps you can see on the main screen.
Loading Bank Settings¶
This section is intended for users who plan to use automatic creation of transactions on SMS or push notifications arrived from bank or payment systems or other installed apps.
Requirements for automatic transactions creation on SMS push:
the option should be on, see menu ;
the app should have access to SMS (Android 6+).
Requirements for automatic transactions creation on notification push (use menu ):
you should select packages to import push notifications:
you should grant access rights to the app.
Press the button to load setting for your bank or payment system. Hereafter to do that use menu or directory .
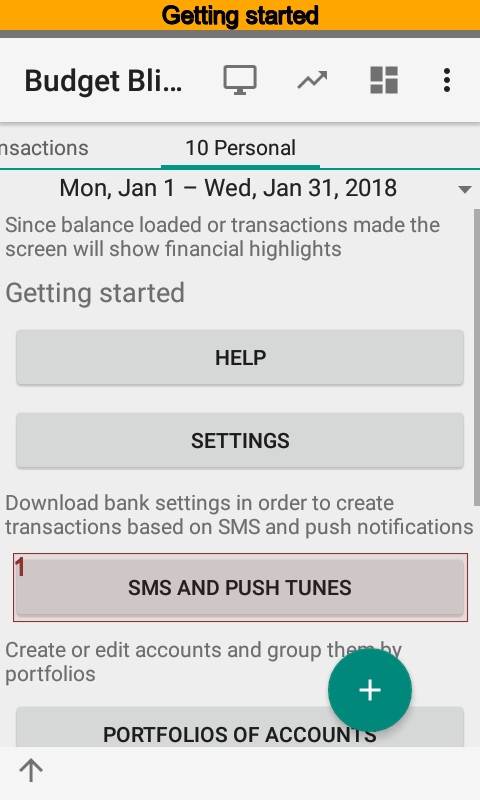
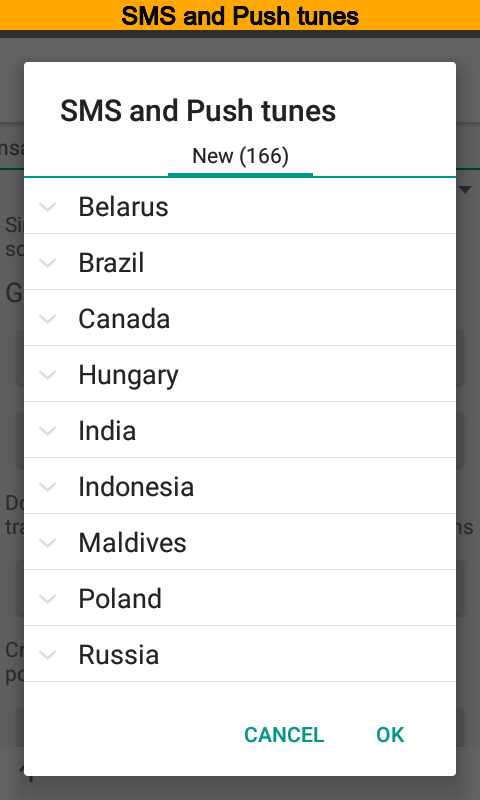
Portfolio and Account Settings¶
Once installed the app has three portfolio types Personal, Small business, Universal, one personal portfolio Wallet, two accounts Card, Cash and default list of categories.
Values to show depend on the portfolio type of the transaction. For example, one categories list is used for personal finances and another for a small business finances. But nevertheless there are some common categories. Universal type of the portfolio is used for this values. Universal values shown regardless portfolio type of the transaction.
A portfolio is like a group of accounts. On the main screen the app groups accounts by portfolios and calculates financial highlights.
Make the required amount of portfolios and accounts. See Account Settings for Notifications Import to use automatic transactions creation via SMS or push notifications.
Now you can import SMS or import initial transactions from CSV and OFX or just enter initial balance. Once you have at least one transaction the main screen will show a summary and buttons will disappear.
Initial Data Import¶
First of all check account settings according chapter Account Settings for Notifications Import. Then press in the Import section or select the menu , select an account and then import notifications. See more details in the chapter Data Import and questions and answers.
Also you can import initial transactions from CSV and OFX file. Check and edit CSV file before import according to chapter Data Import. You have no need to modify OFX file before import.
Entering Initial Balance and Credit Limit¶
You can enter initial account balance via transaction. The date of transaction can be arbitrary but it is highly preferred to make transaction first in the transactions list. Another important thing is to use category Initial balance loading for that transaction.
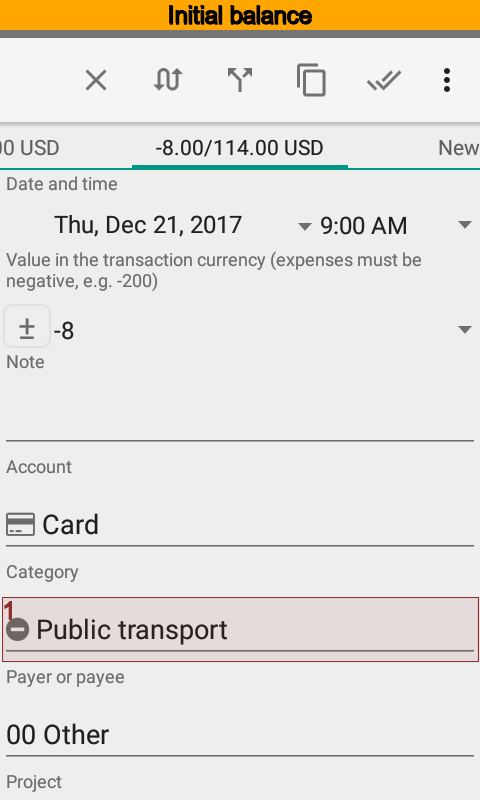
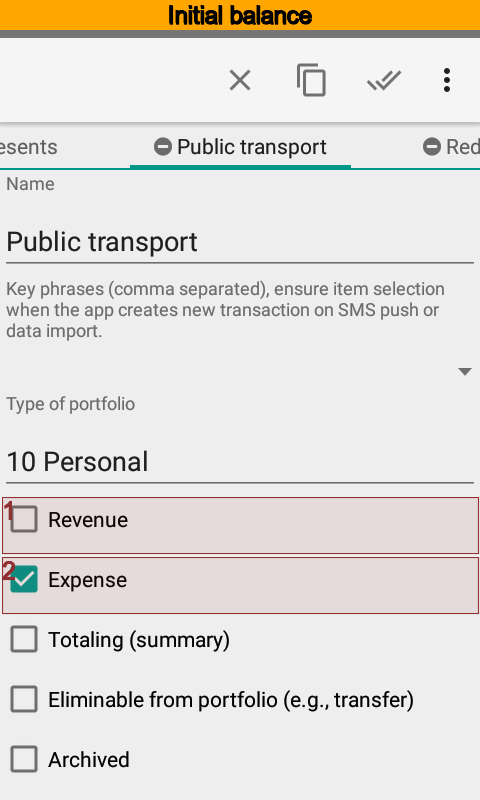
As well as initial balance you can enter a credit limit via transaction too. It is preferred that the transaction date coincide with the date of setting the limit by the bank. Use Credit limit changing category. Please pay attention that it is a technical category with Revenue and Expense set off. You can see more details about such approach reasons at questions and answers (How to setup credit limit for new or existed account).
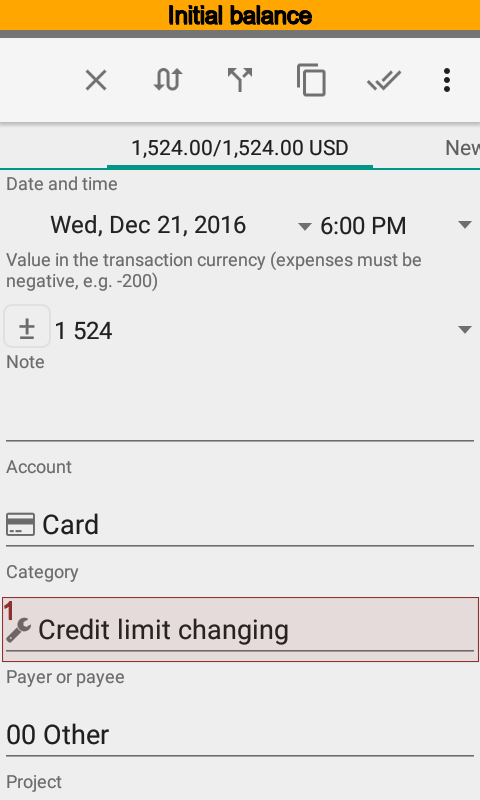
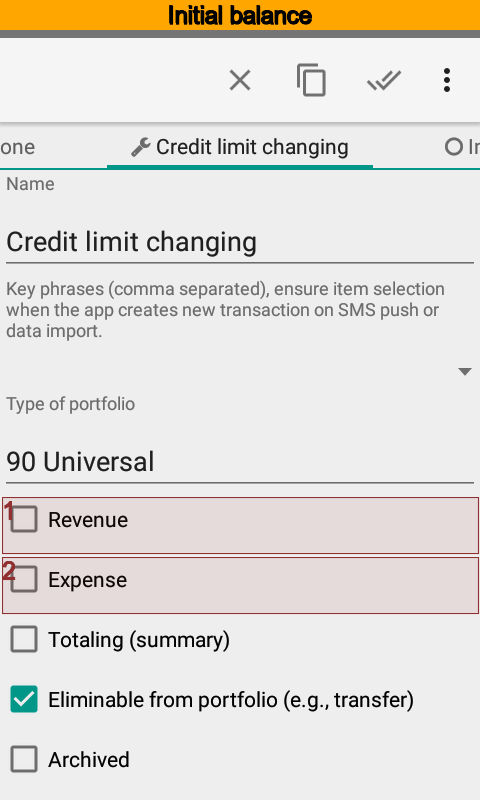
It would be better to enter each debt or credit with two transactions. For example you have a loan of 1000 USD. So you should
make a positive transaction with amount of 1000 USD using category Loans and a real contractor or person.
make a negative transaction with amount of 1000 USD using category 00 None or real one if known.
As result the balance is equal zero, but report will show the value of your loan.